10 Common Printer Problems and their solutions
You might not think much about your printer until it suddenly stops working, and in frustration, you ask yourself why it is not printing correctly. Then you realize just how important this device is to your daily routine! Printer brands like Canon, Epson, and HP encounter the same problems.
There are many printer issues, from paper jams to connectivity issues. But nothing to worry about, as we’ve got you covered. So whether you’re a tech novice or a seasoned pro, these tips will help you get your printer up and running quickly. Here are the ten most common printer problems and how to fix them.
Printers are used regularly. If it breaks down or stops working in the middle of a project, it will immediately set back the process. To prevent problems such as paper jams and faulty cartridges from occurring, make sure you have a quick way to fix them. You can keep your printer running smoothly by following some of our tips.
Paper Jam Problem in Printer
Paper jams are a common problem for printers, resulting in time-consuming and frustrating delays. It can occur when loose sheets of paper get stuck in the rollers or feeding mechanism of the printer.
However, it typically results from mismatched paper sizes to the chosen trays, improper handling while loading paper, dust on printer rollers, inadequate pressurization of the roller gears, uneven paper edges, or incorrect paper settings. Most users try to remove the blocked papers quickly, which causes further damage. Because sometimes small pieces get stuck between different components inside a printer.

The best solution for solving the Paper jam problem in your printers.
The best way to avoid paper jams is to use good quality paper that fits within the manufacturer’s specifications. Also, ensure proper handling and loading of paper into the respective trays and monitor tray indicators for each tray’s remaining amount and amount feed limit.
Keep your printer clean after regularly checking the clogged corners where dirt particles may accumulate, causing misfeeds. These preventive measures and regular maintenance checks can help you avoid getting yourself into tedious printer troubleshooting tasks.
Troubleshooting offline printer problems in Windows
If you have ever needed to print something urgently and found your printer was showing as offline, how devastating this situation can be. But why does a printer sometimes go offline? It could result from various causes, like unplugging and internal shortcuts, ranging from hardware issues to simple software problems.
The common technical issues that may bring down a printer are disconnected cables, malfunctioning routers, and low ink levels. Moreover, software problems such as interrupted connections or incorrect settings in your system’s drivers can also cause your printer to appear offline.
What to do if your printer is offline?
Fortunately, most of these problems can be relatively easy to fix. Check the connection between the printer and computer to ensure everything is properly and securely plugged in. If the connections are secure, but the printer still isn’t responding to the computer, enter both devices’ settings.
Ensure all ports are open and any required firewall permission has been granted. Additionally, check for available software updates for both items, which may help with compatibility issues. A seemingly impossible issue can be resolved quickly and efficiently with troubleshooting and detailed analysis.
Print jobs stuck in print queue
A loaded queue is a common issue encountered when using a printer. It occurs when multiple printing jobs are sent to the spooler simultaneously, causing the process to respond incorrectly. In this state, printing may be stuck in the queue until each is handled individually.
Solution for Loaded Queue problem in Printers.
To address this problem, you must take these steps – Clear any unneeded print jobs from the queue and reboot the printer if necessary. Additionally, allow the printer for active monitoring so that potential issues can be detected quickly and resolved with minimal disruption to operations. If further troubleshooting is needed, read the printer’s manual or contact technical support staff for assistance.
The Ink Cartridges are Empty or Low
Most printer problems stem from empty or low ink cartridges.
This can be due to several factors, such as poor-quality cartridges, improper handling or installation, or even incorrect machine settings. It’s important to take some time to troubleshoot the issue before you replace the ink cartridges to avoid wasting money on unnecessary replacements.

What to do if your ink cartridge is empty?
With just a bit of effort, you can quickly diagnose and solve most printer problems relating to empty or low-ink cartridges. First, check your printer settings and ensure the correct ink cartridges are properly inserted into the machine. You may also need to run a few cleaning cycles if your print quality has suffered for an extended period.
If these adjustments don’t resolve the issue, you’ll likely need to purchase new ink cartridges to restore your printer’s function. Remember that all printers have different needs and requirements when replacing their cartridges, so consult your user manual for instructions on changing them safely.
How to Fix Slow Printing
Despite the numerous technological upgrades to modern printers, it is still common to experience slow WiFi printing. This can be especially aggravating when you’re on a tight deadline for an important project.
It’s helpful to first identify the root cause to diagnose and troubleshoot this issue. The main factors contributing to slow WiFi printing include:
• An unreliable or weak Internet connection.
• Insufficient network bandwidth.
• Multiple employers use it simultaneously.
• Outdated drivers.
You can check your connection speed by using the Intenet speed test tool.
Fix the Printer issue with a slow WiFi connection.
Starting with your WiFi router or modem, confirm that you have a robust wireless signal and sufficient upload speed per device. If not, try moving the router closer or consulting your ISP if necessary. Then verify that your printer itself is compatible with the latest driver software.
Updating these components could significantly improve performance. Additionally, it’s worth checking any additional devices connected to the same network, including computers, tablets, and mobile phones, to ensure they are not using too much bandwidth. Finally, verify all of these considerations to fix printing problems.
How to Fix Smudged, Lined, or Distorted Printer Printouts
Another common problem that most printer owners face at some point in time is misaligned or oddly-looking text. This is usually caused when the printer’s toner and print heads are improperly placed, often due to a faulty cartridge or drum unit. To fix this issue, it’s important to ensure that all the moving parts of your printer are working correctly and in sync with each other.
The printer prints improper text. What is the solution?
Start by checking the toner level. If it’s too low, try changing or refilling the cartridges immediately. If the toner levels are normal, you can look at other possible causes, such as an incompatibility between the type of paper used and your printer model. Before doing a test print, make sure you have the correct settings.
Also, align the print head, as some printers need manual alignment. With some maintenance and care, rectifying misalignments should be straightforward and allow you to get back to printing quality documents without any weird-looking text.
Streaky, Wet, Plain Ugly Prints
It is not unusual for a printer to encounter the occasional problem, such as prints being streaked or wet. Poorly calibrating your printer, using outdated or damaged paper, or using incompatible printer settings are possible causes.
Low-quality printers, outdated drivers, or incompatible printer settings are likely to blame if your prints are plain ugly. Fortunately, these issues can be fixed with a few simple steps.
What should I do if the printer settings are not proper?
First, ensure the paper used is appropriate for your particular printer model. Using paper that absorbs too much ink or has an incorrect texture can lead to poor print quality. Additionally, ensure good ventilation in the area around your printer and check that no dust or small particles have settled on its parts.
Try to clean up any leaks that may have occurred due to blockages inside the printer tubes. Lastly, check whether you need to replace the ink cartridges. With these corrections in mind and a bit of tinkering around your printer settings, you should soon be able to produce beautiful documents without any streaks or inconsistencies.
Virtual printing program in PC / laptop
Virtual printers are a common problem when it comes to operating a printer. This issue arises from virtualization software, such as Microsoft Print to PDF. There’s a slight chance that instead of one, two different operating systems are running concurrently on the same computer.
When this occurs, both OSs believe they possess the only ‘true’ printer, which can cause an array of errors and glitches within the computer’s ecosystem. As such, it is important to properly manage these conflicting systems to prevent this from happening.
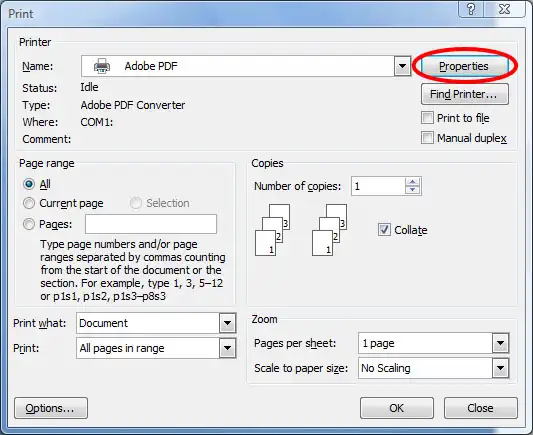
Problem with Print to PDF or Save to PDF
To prevent this issue, accurate configuration changes and driver updates can minimize it significantly. Moreover, cross-check the print preview window to ensure you selected the right printer. Sometimes, the printer goes offline without notification, and the virtual printer moves to that place.
How do I fix my printer driver?
Printers are essential equipment in modern-day businesses and organizations. However, printers can often run into trouble, and one of the root causes is if the drivers become incompatible with their hardware or software. This is known as the Printer Driver problem.
Manufacturers release new printer drivers to keep up with changing technology, which can cause compatibility issues. If an incorrect driver is installed, it may cause the printer to either print at reduced quality or even completely prevent it from functioning.
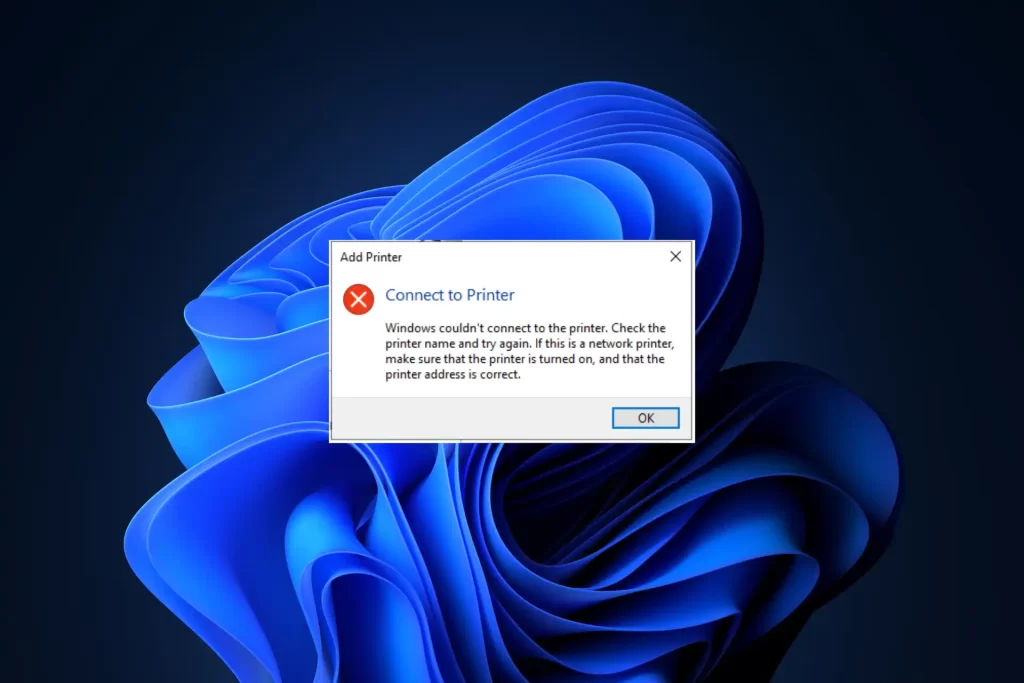
Need printer driver updation. How do we solve it without going anywhere?
To avoid this potential problem, installing the most up-to-date driver version on your device is important to ensure your printer works properly and prints optimally without interruption.
It’s also beneficial to check your system regularly so that any driver updates become available as soon as possible for hassle-free printing operations. With proper setup and efficient maintenance, there will be no driver issues or compatibility problems.
Here is the list where you can download the latest printer driver:
Multi-function printer won’t scan anymore
When a multi-function printer (MFP) stops scanning, it can be frustrating and costly. While there are several potential causes, the most common answer lies in the scanner driver. It could be outdated, configured incorrectly, or even not installed properly.
Problem with the Scanner? What is the solution?
To fix the problem, your first step should be to restart the printer to see if that resolves the problem. Suppose it doesn’t check if your MFP driver is up-to-date and properly configured. If it’s still not working, choose to update your driver yourself and select one from a reliable source, as faulty drivers can cause even more problems. However, if none of the steps work, it may be time to buy a new printer. Attempts to repair an older model can cost more than replacing it altogether.
By following the steps outlined you can easily identify and fix common printer problems. The problem can be solved by checking the printer settings, changing the paper type, or replacing the ink or toner cartridges. If the problem persists, contacting a printer technician or your printer’s manufacturer is the best option. Remember always to take the necessary precautions when troubleshooting any printer problems.
For any support you can call us at our HelpLine no +1 (888) 816-6537,
We, the Geekway LLC is the oldest PC solution provider company in USA and Canada. No 1 in Printer Setup, Printer troubleshooting and wifi printer setup.

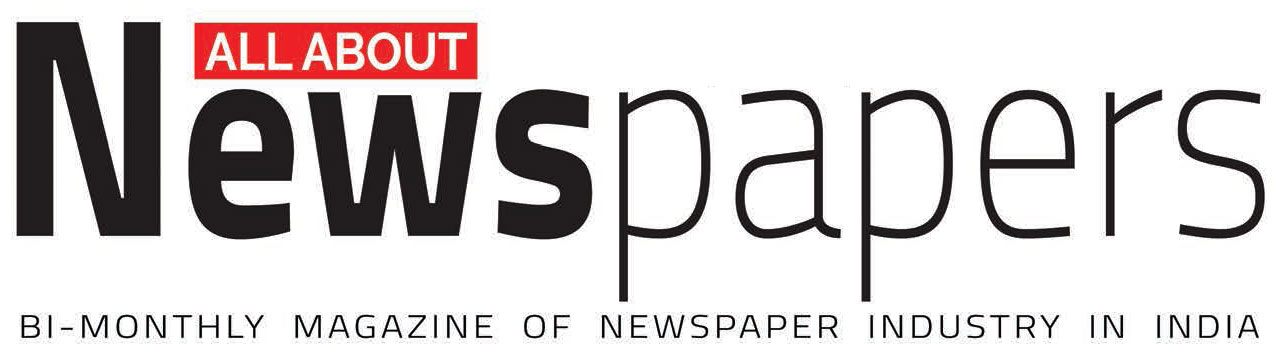
Comments are closed.